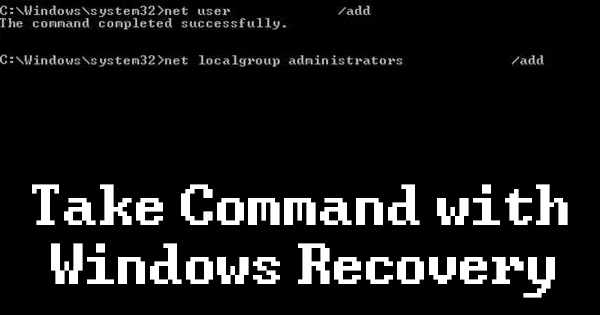
One of the goals of the Finish Line Blog since its inception has been to “keep it real” and to write about the problems I’m faced with in the field. Recently, I was asked to access the computer of a family member who had passed away. To sign into the computer, we needed to know the password for this person’s Microsoft account. Of course, no one knew it, nor had access to the phone which would allow us to change the password. So, that’s it, right? You’re done? Not if you have a Windows recovery disc!
I know I’ve written a lot about Windows recovery discs lately, but they have so many valuable tools on them that you really need to be aware of them. They’ve saved my butt many times over the years! First of all, you’ll need the disc. If you don’t have an installation disc, don’t fret. Microsoft offers a free ISO download of Windows 7, Windows 8, and Windows 10 on their website. You’ll need your Windows key to reinstall Windows should the need arise, but simply accessing the ISO grants you the use of several tools to potentially fix your computer, including the command prompt which is what we’re going to talk about today. To download the Windows 7 disc image, click here. For Windows 8.1, click here. Finally, click here for Windows 10. Because these are ISO files, they can’t be burned to a DVD like a video would, for instance. A dedicated program is required. If you aren’t sure what to do, check out our past post “In Search of a Burner for ISO Files“.
This post is going to seem like deja vu for a lot of you, because we just went through these same steps a few weeks ago to recover files from the hard drive using the command prompt when Windows won’t load. If this sounds like a review, just bear with me for now. Anyway, when you boot to the installation disc, you’re greeted with “Install Windows”. If you don’t want to do something so drastic, don’t panic. Look for “Repair your computer” to uncover options like System Restore, System Image Recovery, Command Prompt, etc. Click “Repair your computer” then “Command Prompt”. The wording and steps might be slightly different among the three versions of Windows, but you’ll find that everything is included on all of them.
The goal here is to create a new user account so you can retrieve the personal files from an account that you can’t log into. If there is already another user account on the computer that you can access, congratulations! You don’t need to follow these steps. If there’s only one account, however, keep reading. When Command Prompt opens, type this: move c:\windows\system32\utilman.exe c:\windows\system32\utilman.exe.bak then press “ENTER”. Most likely, Windows is installed on the C drive. If it isn’t, you’ll get a “can’t be found” message. If you get that message, replace “c” with “d” in the above command and others to follow. If you’re successful, keep going, and type this next: copy c:windows\system32\cmd.exe c:\windows\system32\utilman.exe then press “ENTER”. Finally, type wpeutil reboot and press “ENTER” to reboot the computer. Be sure to eject the disc so Windows will boot as it normally does. When you reach the login screen, click on the “Ease of Access” icon. If you aren’t familiar with what it looks like, click here and note the blue and white logo in the graphic. This will launch command prompt again, so we can create a new user account. Type: net user /add newusername and press “ENTER”. Obviously you can replace newusername with whatever you want. Lastly, type: net localgroup administrators newusername /add and your new user will be created as an administrator giving you complete control over the computer. Close Command Prompt and reboot the computer. You’ll be presented with your newly created user account when Windows loads. You may then sign in and open File Explorer to access the personal files of the account you wish to get into and copy or view them as you see fit. You’ll find these files under C:\Users. If a warning message appears telling you that you don’t currently have access to that account, simply click “Continue” and you’ll be permanently allowed in.
Microsoft won’t just give you the needed password to log into one of their accounts, no matter the situation. When you’re in a bind and absolutely have to get access to the files of a loved one who isn’t around to help, this is your best bet. As Voltaire said, “With great power comes great responsibility.” Don’t betray the trust of others by following these steps – only use them if it’s absolutely necessary!
