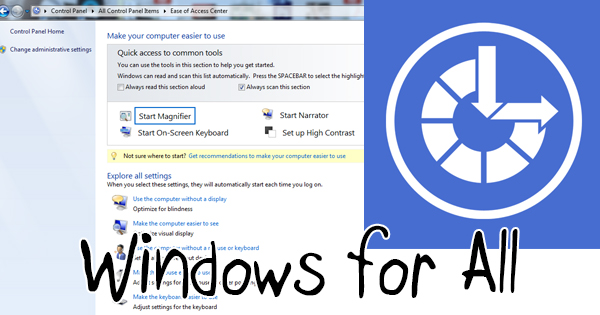
Windows gets a bad rap for a lot of things. Some of these charges are justified, as there have been seemingly unfinished parts of major operating system releases since the very beginning. Microsoft should get credit, though, for the fact that they’ve been able to bring their Windows platform to the masses thanks to the Ease of Access Center. The hearing and visually impaired can get the most out of their computer thanks to this underappreciated Control Panel applet.
Ease of Access Center began its life as “Utility Manager” in Windows 2000 and the subsequent Windows XP. The much maligned Windows Vista re-branded it the “Ease of Access Center”. Ease of Access Center does sound more impressive than Utility Manager, doesn’t it? It’s since been carried over to Windows 7, Windows 8, and Windows 10 as well with a few tweaks along the way. Ease of Access Center’s mission is to help make the computing experience a better one for those who are handicapped. Included is a magnifying glass, a narrator that can read everything that appears in dialogue boxes on the screen, an on-screen keyboard which allows you to click (or touch) the keys using a virtual keyboard on the monitor without the need for a physical one, and a high contrast display that can make the screen easier to read. There’s even a questionnaire which asks about your personal needs and makes suggestions for which changes to make to your computer to make your machine as user friendly as possible. If you wish to forego the questionnaire, you can manually make settings changes to your keyboard and mouse as well as turning on the aforementioned accessories yourself.
There are many ways to access Ease of Access Center. In Windows 7, click “Start”, “All Programs”, “Accessories”, “Ease of Access”, then “Ease of Access Center”. Conversely, click “Start” then “Control Panel”. If your view is set to “Category” (look at the top right corner of the window), click on “Appearance and Personalization” then click on “Ease of Access Center”. If your view is set to either “Large” or “Small icons”, simply click on “Ease of Access Center”. In Windows 8, position the cursor at the far right of the screen and wait for the charms to appear. Click on the magnifying glass, then type “Ease of Access Center”. Click on the top result. Or, once again position the cursor at the far right of the screen and wait for the charms to appear. Click on “Settings”, then “Control Panel” at the top of the list. Follow the same steps as above. In Windows 10, type “Ease of Access Center” into the search bar just to the right of the “Start” button. Or, type “Control Panel” into the search box to the right of the “Start” button, and follow the same steps as those outlined above. Probably the easiest way to access the access the Ease of Access Center (ahem) is to hold the “Windows key” and “U” key simultaneously. That key combination works across all versions of Windows. Also, Windows 8 and 10 include “Ease of Access” in “Settings”. Many of these settings can be tailored through this menu, but everything is included in the Control Panel applet. The instructions we listed get you to the place that has it all.
Ease of Access Center is a great way to bring Windows to the masses. The hearing and visually impaired should be able to “enjoy” their Windows experience just as much as the rest of us! Seriously though, it’s a great help to those who could use some. And, it’s a good thing to know about even if you aren’t handicapped. If your keyboard should break in the middle of an important document, fire up the On-Screen Keyboard and you’re back in business. For all of the things that Microsoft gets wrong, they got this one right.
