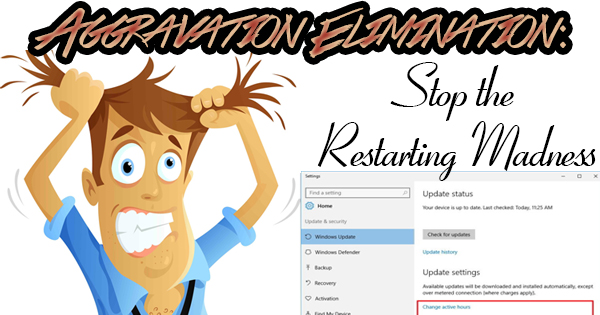
As you’re probably aware, Windows 10 is the current operating system of choice in the P.C. world. While it may be the “latest and greatest”, it’s certainly not without its flaws. The one “feature” that causes the most agita is the one that allows your computer to restart whenever it feels like it after Windows Updates have been installed. Have you ever been in the middle of a document when your computer suddenly rebooted on you and you lost whatever wasn’t saved? You’re not alone, and it’s surprising that Bill Gates is still walking around at this point! Today, we’ll help you stop the madness.
Prior to Windows 8, all customization settings were handled by the Control Panel. Windows 8 introduced PC Settings which featured a wealth of options with some that could, and others that could not be found within Control Panel. Windows 10 has continued the tradition, and has carried both Windows Settings and Control Panel over. For our purposes today, we’re going to focus on Settings exclusively. Settings can be accessed in many ways. You can: A) Click on the “Start” button, and then click on the “gear icon” that appears to the left of the Start Menu just above the “Power” button; B) Right-click on the “Start” button, and then left click on “Settings”; C) Click on the “Notifications” icon to the right of the clock in the taskbar, then click “All Settings”; or D) Type “Settings” (without quotation marks) into the search box to the right of the “Start” button, and then click on the top result. There could be other ways, but four seems like enough to me! Go ahead now and use your method of choice to access Windows Settings.
With Settings open, click on “Update & Security”. Any Windows Updates that are available for your computer will be listed here. Ignore them for now, and instead click on “Change active hours” below them. Here you will set the hours each day that you don’t want your computer to suddenly be restarted. You can select a maximum of eighteen hours, so definitely choose all eighteen. Click on the hour, minute, and AM or PM, then click on the “checkmark”. When you’re finished, click “Save”. Next, look for “Advanced options” which will be the last option underneath “Change active hours”. Click on “Advanced options”, and click on the toggle to select the third option: “We’ll show a reminder when we’re going to restart. If you want to see more notifications about restarting, turn this on.” The switch will be toggled to say “On” and then you’re finished. In my opinion, this is an important setting to turn on – in case something goes haywire with the active hours, or you’re using it outside of active hours, at least the computer will notify you exactly when it will be restarted. You’ll have the option to decline the restart at that point, and do it manually at a time that’s more convenient for you.
There’s nothing more frustrating than a computer that thinks it knows better than you do! Don’t let the machines win. By taking a couple of steps, you can safeguard your work and your sanity by not letting Windows 10 dictate when your computer will be restarted.
