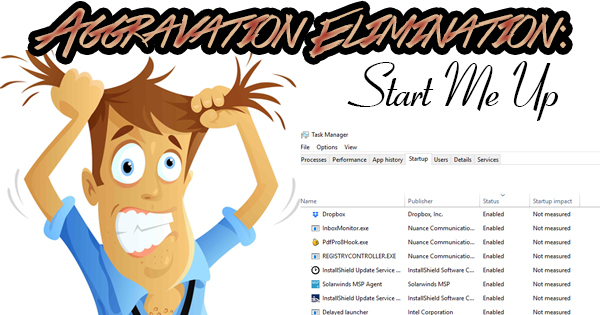
I think it’s about time we worked a Rolling Stones reference into the Finish Line Blog! It’s truly sad that MC Hammer and Vanilla Ice found their way in before icons like Mick Jagger and the boys did, but, they finally made it, so maybe there’s still hope for Pete Rose and the Hall of Fame. “Start Me Up” was written in 1978 and released in August of 1981, so computers weren’t the focus of the song, but they are for us. Does your computer take forever to start? If it does, it could be because there are an endless number of programs trying to begin as soon as your computer does. We’ll show you how to identify these programs, and limit the ones you don’t need.
While slow computers are an endless cause of aggravation, computers that start slowly might even be worse. I hate sitting and waiting for a computer to be ready to use! Staring at a screen full of icons that appears to be ready to go, but being forced to wait for program after program to load in the quick access toolbar at the bottom of the screen is horrible. We’re in charge of the computers – they’re not in charge of us. So, let’s take back our control. While Windows 8 and 10 are both strikingly similar, Windows 7 goes about things differently when it comes to editing the startup. So, we’ll break them up. In Windows 7, click on the Start button, and you’ll notice the cursor flashing in a search box at the bottom of the Start Menu. In the search box, type msconfig and then press ENTER. The System Configuration will open. Next, click on the Startup tab. All of the programs that are eligible to start automatically when logging into the computer are listed here. Programs with a checkmark beside them will begin automatically. If you’d rather have a program begin manually, simply uncheck the box. Let me throw in a word of advice here: Look at the “Manufacturer” column, and note any that say “Microsoft Corporation”. Leave any Microsoft Corporation items checked to avoid undesirable results. Also, leave your anti-virus program checked so it begins automatically. Again, look in the “Manufacturer” column for McAfee, Norton, Avast, AVG, Kaspersky, whatever the case may be. Click on any column heading to sort items alphabetically in that column. This makes it easy to keep track of your work. When you’re finished editing the startup, click OK and either Restart or Exit Without Restart. If you choose to exit without restarting, your changes will take effect the next time the computer starts.
Windows 8 (specifically 8.1) and 10 have streamlined the process of editing the startup. Both versions have included a Startup tab in the Task Manager. There are several ways to launch the Task Manager. To access Task Manager in any version of Windows, hold down CTRL ALT Delete simultaneously and click Start Task Manager. You can hold down CTRL SHIFT ESC at the same time to automatically launch Task Manager. In Windows 8, position the cursor at the far right of the screen and wait for the charms to appear. Click on the magnifying glass, then type taskmgr. Click on the top result. Here are two more ways to get to the Task Manager in Windows 10: Type taskmgr into the search box to the right of the Start button. Click on the top result. Or, right-click on the Start button and then left click on Task Manager. With Task Manager open, click on the Startup tab. Each program that starts when you log into Windows is listed here. In the previous paragraph, I encouraged you to look at the Manufacturer column and take pains not to disable a Microsoft program or anti-virus program from starting automatically. You’ll notice that there’s no longer a “Manufacturer” column in the newest version of Windows. This column has been replaced by “Publisher”. The same rules apply. Take a look at “Startup impact”. The higher the Startup impact a program has, the longer it will take for the computer to log in. If there’s an unnecessary program with a high startup impact, you’ll absolutely want to disable it from automatically starting. To do this, click on the program whose setting you’d like to change, then click Disable in the bottom right of the window. If you ever change your mind, click on the program you’d like to start automatically, and simply click, Enable. When you’re finished, close Task Manager, and your changes will be reflected the next time the computer starts.
Editing the computer’s startup is one of the easiest changes you can make that will provide the greatest impact on your computing experience. You’ll absolutely have fewer headaches by limiting what opens on your computer when you first log in. Instead of starting your computer and grabbing a cup of coffee to kill the time it takes for your computer to start, you just might have it up and ready to go by the time you hang up your coat. The little things in life make all the difference.
