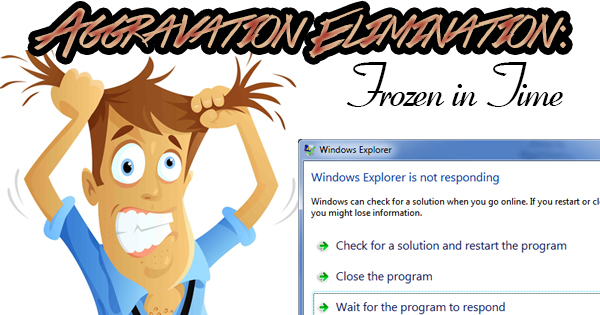
To this point in our “Aggravation Elimination Series”, we’ve discussed how to fix annoying issues that we’re regularly faced with in the world of technology. Today is going to be a little different, however. In this installment, we’re not going to tell you how to solve any problems, but instead let you know what to do should your computer stop responding. There is a right way…and a wrong way.
Let’s cut to the chase: nothing makes me cringe more than hearing a client say that they held the power button down or unplugged the computer when it stopped responding. Read my lips: “D-O-N-‘T D-O T-H-A-T!!!”. The sudden loss of electricity can and will take its toll on the components inside your computer. When a computer shuts down normally, each component winds down gradually, and the system powers down only when it’s safe to do so. Just because a computer doesn’t seem to be responding visually, it doesn’t mean that the pieces inside the computer aren’t working just as hard as they always are. You might get away with doing what we call a “hard shutdown” a couple of times, but don’t make a habit of it, and only do it if it’s really the last resort. Please make sure that all other options are off the table first.
So, if performing a hard shutdown is the wrong way to get yourself out of this jam, what is the right one? Through Task Manager, that’s how! We’ve written about Task Manager before. It’s certainly one of, if not the most useful programs included in each Windows operating system since Windows NT 4.0. Task Manager allows you to monitor how much of the computer’s resources are being used at any given time, lists the programs, processes, and services currently running on the computer, and, in Windows 8 or 10, allows you to decide which programs should begin automatically when the computer starts. What we’re interested in today is the list of programs. Let’s pretend that you’re typing a document in Microsoft Word. Suddenly, something goes wrong, and the computer locks up. The mouse will move, but won’t perform any commands you’re asking it to do. You wait a couple of minutes (which feels like an eternity), and nothing has changed. At this point, you can try to click the red X to attempt to close Word, and then click Close the Program when a message is displayed telling you that Word is not responding (no kidding). Sometimes that isn’t possible. Instead, hold the CTRL ALT and DEL keys simultaneously. Next, click on Start Task Manager. There are probably a dozen ways to launch the Task Manager, but we’ll just stick with this one. If you’re using Windows 7, click on the Applications tab at the top of the Task Manager. In Windows 8 or 10, click on Processes. In our theoretical example, you’d click on Microsoft Word, then End Task. It might take a few tries, but eventually, if you end the task that’s giving you problems, your computer should cooperate enough that you can at least get it to respond to your input.
If ending the task doesn’t work, or your computer is being painfully slow and won’t let you do anything else, again, hold down the CTRL ALT and DEL keys at the same time. This time, instead of clicking on “Start Task Manager”, click on the red shutdown button in the bottom right corner of the screen. Depending on how badly the computer is frozen, it might take a few minutes, but your computer should turn off correctly. After it does, wait about thirty seconds before starting it again. If you’d rather just restart the computer, click on the arrow to the right of the shutdown button, and click on Restart.
Whether you’re at work or at play, nobody has the time or patience for a frozen computer. Please try to keep just a little in reserve and try to unlock your computer without doing something drastic. As is usually the case, Task Manager can help.
