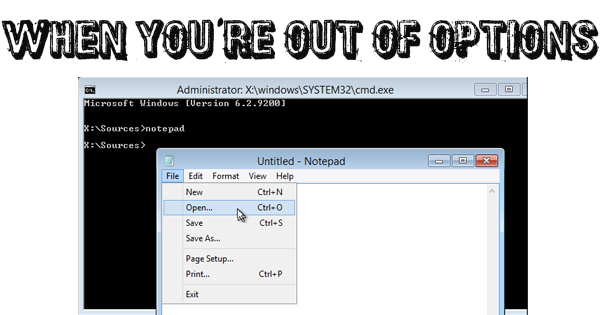
If you’ve been around the Finish Line Blog for awhile, you’ve heard me continuously preach about the need for a reliable backup system to safeguard your files in case the unthinkable happens. I say “unthinkable”, but the reality is it occurs far too often. If you’ve successfully tuned me out all these years, and find yourself in the predicament that Windows won’t boot, you still have one more chance to recover your personal files. Listen up, procrastinators!
Do you have access to a Windows installation disc? The answer should be “yes”, but should is the operative word in this case. While most computers come with a Recovery partition on the hard drive pre-installed in case the computer needs to be restored to a new “factory” state, it’s not always possible to log in to Windows to launch the program. Also, your problem could be erased with the tools available on the installation disc, and you won’t have to take the “nuclear” option of wiping the slate clean and starting over from scratch. If you don’t have an installation disc, don’t fret. Microsoft offers a free ISO download of Windows 7, Windows 8, and Windows 10 on their website. You’ll need your Windows key to reinstall Windows should the need arise, but simply accessing the ISO grants you the use of several tools to fix your computer. To download the Windows 7 disc image, click here. For Windows 8.1, click here. Finally, click here for Windows 10. Because these are ISO files, they can’t be burned to a DVD like a video would, for instance. A dedicated program is required. If you aren’t sure what to do, check out our past post “In Search of a Burner for ISO Files“.
When you boot to the installation disc, you’re greeted with “Install Windows”. If you don’t want to do something so drastic, don’t panic. Look for “Repair your computer” to uncover options like System Restore, System Image Recovery, Command Prompt, etc. What we’re going to focus on today is the command prompt. If you’ve been sitting behind a keyboard since the 90’s, there’s no doubt you remember MS-DOS. Windows 95 was the first modern operating system that utilized a graphical user interface (GUI) as we’re so familiar with today. Before Windows 95 came along, you had to type commands in “DOS” to install and launch programs, copy files, and the like. The familiar MS-DOS look has been carried to every version of Windows since, and can be found on each installation disc as well. Why is this important? Well, it might not be the cure for cancer, but if you can’t get into Windows to access and back up your files, the power of command prompt is close.
Now, the fun part. Open the command prompt on the installation disc. Click “Repair your computer” then “Command Prompt”. The wording and steps might be slightly different among the three versions of Windows, but you’ll find that everything is included on all of them. When the command prompt opens, type notepad and press “ENTER”. A window labeled “Open” will, well, open. At this point, plug a USB flash drive or external hard drive into the computer. You can then copy files to the USB drive. Use the “Open” window as you would the File Explorer – navigate to the “C:” drive, then “Users”, then click on your username (ex.: “Justin”) and open your libraries (Documents, Pictures, Music, Videos). Right-click on a file and choose “Copy” then return to the flash drive and right-click again choosing “Paste” and the file will be placed onto your flash drive. Be careful not to double-click on a file. If you do, the file will attempt to open, and will cause the open Notepad window to freeze. If that happens, return to the command prompt and type taskmgr then press “ENTER”. Task Manager will appear on the screen. Click on the “notepad” task, then click “End Task” and you can close Task Manager and try again. Once again, type notepad into the command prompt and copy and paste to your heart’s content.
I highly recommend backing up your files via a flash drive, external hard drive, or to the Cloud. As I always say, the most expensive part of a computer is the data. Once it’s gone, it’s gone, so take steps so you don’t lose it. If all else fails though, you might get lucky with the command prompt. As long as the hard drive itself is in good condition, you’ll be able to access your files without an issue. It’s a slow process, but desperate times require desperate measures. When you’re truly out of options, look to your Windows installation disc!
