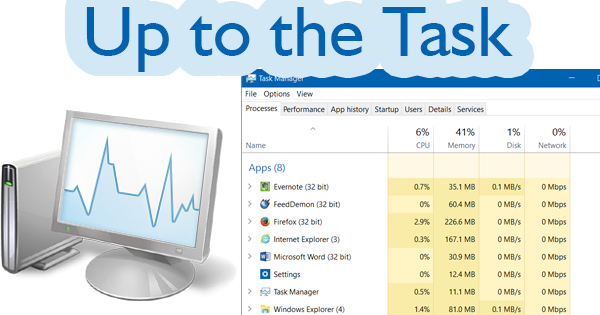
When you hear the words “task manager”, do they automatically make you think of your spouse? While that may be the pet name you have for your significant other, in Windows circles, we’re talking about the program. Task Manager is one of the handiest tools we have on a P.C. For a snapshot of what’s going on with your computer at any given moment, Task Manager has all of the information you’re looking for at a glance. We’ll tell you how to access this gem, and reveal the true power of Task Manager across the Windows platform.
Windows Task Manager was first introduced to users back in 1996 with its incorporation into Windows NT 4.0. Since then, it’s been included in every operating system Microsoft has released, including the current iteration of Windows 10. While the name (it’s been shortened to simply Task Manager), layout and some of the options have changed over the years, the purpose of the program has not: to serve as a monitor of system performance and list running software. In Windows 8 and Windows 10, Task Manager includes the following tabs: “Processes”, “Performance”, “App history”, “Startup”, “Users”, “Details”, “Services”. By comparison, Windows 7’s features “Applications”, “Processes”, “Services”, “Performance”, “Networking”, and “Users”. Before we dig in, we first need to know how to access Task Manager.
Because Task Manager is so important, Microsoft came up with several different ways for users to find it. All of these work in all versions of Windows by the way. You can hold down “CTRL” “ALT” “Delete” simultaneously and click “Start Task Manager”. You can hold down “CTRL” “SHIFT” “ESC” at the same time to automatically launch Task Manager. You can right-click on the taskbar at the bottom of the screen, then click on “Task Manager” or “Start Task Manager” depending on the version of Windows you’re using. In Windows 7, click “Start” then type “taskmgr” in the search box. Click on the top result. In Windows 8, position the cursor at the far right of the screen and wait for the charms to appear. Click on the magnifying glass, then type “taskmgr”. Click on the top result. In Windows 10, type “taskmgr” into the search box to the right of the Start button. Click on the top result.
Since Windows 10 is the “latest and greatest” operating system, we’ll investigate its Task Manager. Before we get started, I should mention that if you don’t see these tabs across the top of the window, click on “More details” at the bottom left of the Task Manager window. Let’s start with the “Processes” tab. This tab is shown by default when Task Manager is launched. It lists all of the programs currently running on the computer. If a program is frozen or won’t close properly, click on the name of the program, and then click “End Task” to close it. This is a lifesaver, and you’ll come to know it very well. On the left side of the screen, you’ll see a list of running programs, and on the right, numbers that correspond to how much of the computer’s resources are being used to run that program. Pale yellow means very little usage, while red signifies a major drag. Click on the corresponding category name (CPU, Memory, Disk, and Network) to sort from highest to lowest (or vice versa). Ending the task of a program that’s tying up a lot of the computer’s memory will prove to be beneficial. The “Performance” tab lists graphs of the computer’s current CPU, Memory, Disk, and Ethernet usage. If the device seems to have suddenly slowed down, this tab is where you would turn. If you’re quickly running out of memory, it’s probably a sign that you need to add more. A high CPU usage could point to a virus or the need to upgrade your system. “App History” details the length of time and how much network usage each app uses over a given period of time. The “Startup” tab is an important one. Each program that starts when you log into Windows is listed here. Take a look at “Startup impact”. The higher the Startup impact a program has, the longer it will take for the computer to log in. You may disable programs from starting automatically here. “Users” lists the names of the users who are currently logged into the computer, and how much of the computer’s resources each person is using. “Details” lists in detail (no pun intended) every process currently running on the computer, whether it’s a system process or a user initiated process, how much memory is being used by each process, and so on. Finally, “Services” lists the name and state of all of the services on the P.C. You may start or stop a service by right-clicking on the one in question. If you aren’t sure what one does, simply right-click on the name, and click on “Search online”.
It’s easy to see just how important Task Manager is to your computing experience. While it may seem overwhelming at first, it really isn’t. The fact that Microsoft made the impact on the computer clearly marked and color coded really makes things a lot easier for the amateur. Take a look at it when you get a chance, because your computer might just run a little better after you do.
