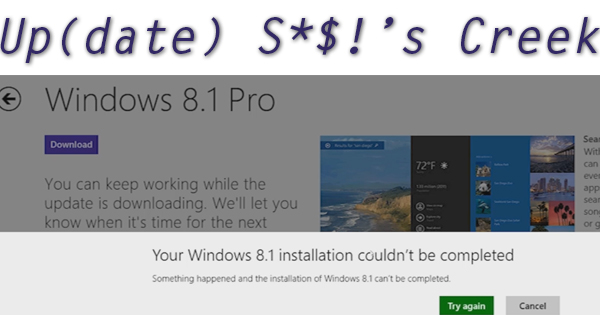
The strife seems to be over with Windows Update. It’s been a quiet week here at the home office, and no new cases have been reported of a “good” update going “bad”, so I’ve declared it safe to update your computers once again. That’s all well and good, but what happens when the computer returns nothing but generic errors saying that Windows Update has failed, but it can’t give you a good reason why. The answer often lies in the Software Distribution folder. We’ll walk you through the remediation process.
On Tuesday I had a real battle on my hands with an Acer Windows 8 laptop. The computer would boot, and everything looked normal, until suddenly it would crash. After trying several of the tricks up my sleeve, I fixed the computer, but it wasn’t perfect. So, I decided to “refresh” the computer and re-install Windows 8. That went smoothly, until I tried to run all of the updates so I could then install Windows 8.1. Six times in a row, I was told to reboot the computer to finish installing updates…but they would never actually install. It was an endless loop. There was no error message. There was no way to check for updates. Nothing. Finally, I was able to break the cycle using the steps that follow.
First, we have to head to the Command Prompt. By the way, the steps are the same in Windows 7, Windows 8, and Windows 10 – getting to them is the only difference. In Windows 7, click the Start button, then type cmd in the search box at the bottom of the Start Menu. Right-click on cmd.exe and left click on Run as Administrator. In Windows 8, move the mouse pointer to the far right side of the screen until the charms appear. Click on the magnifying glass, then type cmd in the blank field. Right-click on cmd.exe and left click on Run as Administrator. You may see the option to Run as Adminstrator at the bottom of the screen. If you do, left click on it down there. In Windows 10, type cmd into the search box at the bottom of the screen to the right of the Start button. Right-click on cmd.exe and left click on Run as Administrator. A black window with white text will appear. This should look very familiar to you if you’ve been following our Blog lately! Now, type net stop wuauserv and press ENTER. The Windows Update service will stop. Next, type net stop bits and press ENTER. The Background Intelligence Transfer Service will stop. If either of these services don’t actually stop, you’ll see a message indicating that on the screen. Simply restart the computer, and follow these steps again to get them to stop. Assuming that everything did stop, minimize the Command Prompt window, and now head to File Explorer.
If you see a folder icon on the bottom of the screen, click on it to launch File Explorer. If it isn’t there, follow these steps. In Windows 7, click “Start” then “Computer”. In Windows 8, move the mouse to the right side of the screen, and click on the magnifying glass that appears. Type “File Explorer” and click on the top result in the list. If you’re on Windows 10, right-click on the “Start” button, then left click on “File Explorer” to begin. We’ll need to head to the C drive, so if it isn’t displayed, click on either Computer or This PC to see the C drive appear. Double-click on C, double-click on Windows, then double-click on Software Distribution. All of the files in that folder will be listed. Look at the address bar at the top of the window to verify that you’re in the right place (Software Distribution will be the last word on the right). If you are, delete all of these files. When the folder is clear, return to the Command Prompt. Type net start wuauserv and press ENTER. The Windows Update service will start. Then, type net start bits and press ENTER. The Background Intelligence Transfer Service will begin. After everything has successfully started, you may resume checking for Windows Updates.
There’s nothing more frustrating than when a simple task just won’t work. It’s even worse when you’re not given a reason why. It’s very difficult to fix something that won’t give you any clues to work with. This set of commands has saved me many a time when I’ve been, ahem, up a creek. I hope they do the same for you!
