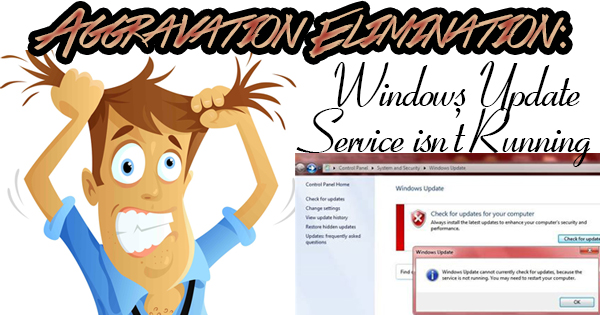
I’m writing this post today for myself as much as anything else. As Microsoft’s support of Windows 7 draws to a close, it’s very important to get every last Update that they have to offer, so any security flaws can be prevented. The problem lies when you get an error message while trying to run Windows Update. I’ve seen this on more Windows 7 computers than I can count, but there is a fix that works every time. Since I can never seem to remember it off the top of my head, I’ll write it out for all of us!
Microsoft’s support of Windows 7 will end on January 14, 2020. What does this mean? Well, it means that those of us that are still using it should really upgrade to a Windows 10 system before then. Microsoft offers two levels of support for an operating system: “Mainstream” and “Extended”. Mainstream support lasts for five years after the initial release, and includes security updates, bug fixes, and tech help via telephone and chat. Extended support goes for the next five years, and offers only security updates. You’ll have to pay if you contact Microsoft during this period. So, January is really the end of the line for one of the most beloved operating systems that Microsoft has released. It was fun while it lasted!
Consider if you will this scenario: you’re being a responsible computer user making sure that everything is in order on your computer. You press the Start button, then All Programs, then click on Windows Update to make sure your computer is up-to-date. As you begin searching for Updates, an error message pollutes your screen. This one says “Windows update cannot currently check for updates because the service is not running. You may need to restart your computer”. Just so you know, restarting your computer doesn’t work. Believe me, I’ve tried! Instead, close Windows Update, and click the Start button, then type services.msc into the search box that says “Search programs and files” at the bottom of the Start Menu, and press Enter. All of the Services that comprise your computer are listed. Scroll down to Windows Update which will appear in the left column, and right-click on it. Next, click Stop. Minimize the Services window (don’t close it), and open the File Explorer. You can do this by clicking the folder icon on the Taskbar at the bottom of the screen, or by clicking Start then Computer which you can find on the right side of the Start Menu. Now, click on Computer on the left of the screen, double click on C:, and double click on Windows. Right-click on Software Distribution, and left click on Rename. Type OLD after Software Distribution, and press ENTER. Open the Services window again, and right-click on Windows Update. This time, left click on Start. After the service has started, attempt to run Windows Update again. It’ll take a few minutes so be patient, but it will work, and return a list of available Updates for your computer.
Dealing with Windows Update errors is a pain, but much less so than potty training I can promise you that! The good news for both is that you should only have to do both once. I’ve yet to see this error come back a second time, so do it once, and do it right!
