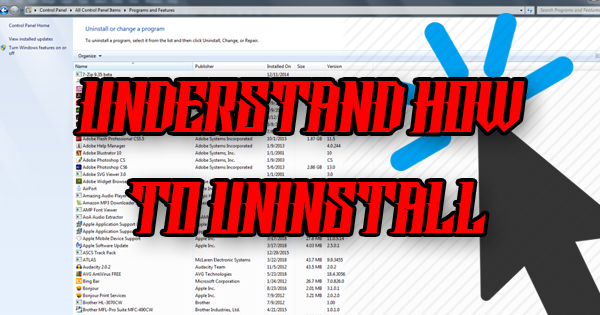
Today’s Blog post seems like an obvious, common sense idea. I mean, everybody knows how to uninstall programs that they no longer need on their computer, right? Well, believe it or not, I encounter a certain trepidation over the idea of removing programs all the time. And, this fear isn’t limited to those of an “advanced” age either. People from all walks of life don’t know the proper way to do this task that everyone should know how to do. Maybe you know how to remove unwanted programs, but are you familiar with the term “bloatware”. You will be when you read this post. Grab your mouse, it’s time to declare your independence from useless programs on your computer!
When I sat down to compose this post, I thought it would be a quick and easy one. I could simply describe the steps to go about uninstalling programs on a P.C. As I thought about it though, I realized that there were many directions I could take it in. We’ll hit a few, but I guess the first place we should go is to the Programs and Features applet itself. On a Windows 7 computer, click the “Start” button, then “Control Panel”. Look in the top right of the Control Panel window for the words “View By”. If the view is set by “Category” you’ll click on “Uninstall a program” under the “Programs” heading. If the view is set by “Large icons” or “Small icons”, you’ll click on “Programs and Features”. You’ll be presented with a list of every program (a/k/a app) that’s currently installed on your computer, the developer of the program, when it was first installed, and how much space it’s occupying on your hard drive. Click on the program’s name that you wish to remove, and then click “Uninstall” on the top bar. Follow the prompts to properly remove that program. You may also be given the option to change the program’s settings or repair the installation at that point. For now, we’ll focus on uninstalling. In Windows 8, position the mouse in the right edge of the screen and wait for the charms to appear. Click on “Settings”, then “Control Panel” at the top of the list. Follow the same steps as above. In Windows 10, type control panel into the search box at the bottom of the screen, and click on the top result under “Best match”. Follow the same steps as outlined before. There is a new method in Windows 10, as well. Click the “Start” button, then the “gear icon” to enter “Settings”. Click on “Apps” and you’ll see a similar looking list of installed programs as with the Programs and Features method. Click on the program you’d like to remove, then click “Uninstall” and it will vanish.
Now that we’ve established how to uninstall a program, let’s quickly branch off into a couple different areas. The first thing I’d like to “explore” (no pun intended – you’ll see why) is how to know exactly how much space is available on the hard drive. The point of this is, knowledge is power: if you don’t have much space available, you might want to remove some programs that you never use. Or, on the other hand, if you have gobs of room, keeping these programs won’t really make a difference. Either way, here’s how to accomplish this. Enter “File Explorer” (get it?). If you aren’t sure how to access it, all of the steps are listed in “Find Your Inner File Explore” which you can read by clicking here. In Windows 7, click on “Computer” and you’ll see both the numbers (in GB or TB) of how much available space there is on each drive, and a graphical representation as well. In Windows 8 or 10, click on “This PC” for the same information.
Lastly, let’s have a word about bloatware. Bloatware is unnecessary software that comes pre-loaded on a P.C. If you didn’t build your own computer, your computer has bloatware on it. Most of the time this software isn’t malicious (though sometimes it is), but it takes up hard drive space and often loads each time the computer starts which slows things down. Often, it’s obvious just by looking at the list of programs which ones you’ll never use, but it’s always good to get a second opinion. If you’re not sure, simply type the name of a program into your favorite search engine to learn more about it – and see whether it’s worthy of your hard drive space.
Uninstalling programs is another important skill for a computer user to have. It isn’t difficult, and can save some aggravation in the long run. And, if you’ve ever felt bloated, your computer feels the same way with some of the worthless, pre-loaded software it lugs around. Set it free and watch it fly!
