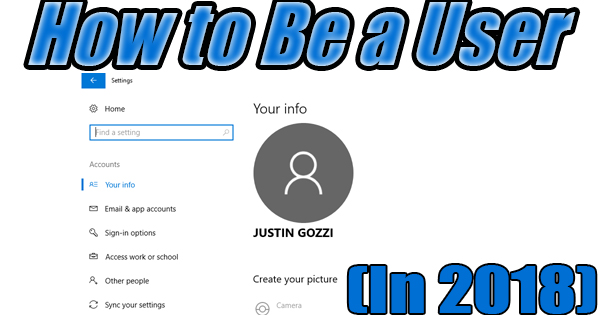
Computers are a microcosm of daily life. Is this the lack of sleep talking again, Justin? Well, maybe. In this case though, I think it’s legit. In life, you never want to give others too much power over you. Giving your power away often ends in disaster. Your computer is the same way. It’s perfectly fine to give regular users access to your computer, but it’s important to limit just how much influence they have over your machine. Last week, we introduced the Control Panel’s User Accounts applet to you, via “How to Be a User (The Old Fashioned Way)”. That method of managing users works with Windows 7, 8, and 10. Today, we’ll show you the “new” way to add and configure user accounts thanks to “Accounts” located within “Settings”.
PC Settings debuted with Windows 8, and has been brought back as “Settings” with Windows 10. New name, same functionality. This is the “new” way that Microsoft has developed for customizing their operating system. The writing is on the wall that eventually Settings will replace the Control Panel, as more and more of Control Panel’s options are introduced into Settings with each passing update. To Microsoft’s credit, they’ve carried Control Panel along as well since so many of us are comfortable with that environment. Change is inevitable, though, so we’d better start getting used to Settings now. Categories included in the Windows 10 version of Settings are: System, Devices, Phone, Network & Internet, Personalization, Apps, Account, Time & Language, Gaming, Ease of Access, Cortana, Privacy, and Update & Security. As you can see, you’ll be spending a considerable amount of time here. For now, we’ll focus on Account.
First things first. let’s get to PC Settings or Settings as the case may be. In Windows 8, position your mouse arrow at the far, top right side of the screen until the Charms appear. Click the “gear icon”, then “Change PC Settings”, and PC Settings will open. Next, click on “Accounts”. You’re greeted with the information associated with the account you’re currently signed into. On the left of the screen, you’ll notice “Your account” (currently highlighted), “Sign-in options”, and “Other accounts”. If you click on “Sign-in options”, you can add or change your current password, add a PIN number for signing into the computer, or require the password be entered when the computer wakes up from a sleeping state. If you’d like to manage or create another account on the computer, click on “Other accounts”. To add a new account, simply click on (drumroll please), “Add an account”. You’ll be asked to enter the person’s e-mail address so that person can sign in using their Microsoft account (if they have one). More on this later. For now, click on (at the bottom), “Sign in without a Microsoft account (not recommended)”. Click on “Local account”, then enter the desired username and password for the new account. When you’re done, click “Next”, then “Finish”. You’ll see the newly created account under the “Manage other accounts” heading. Click “Edit”, and you’ll notice that the account type is set to “Standard User” by default. That, as we discussed last week, limits the havoc that that a user can unleash onto the computer. Click the dropdown arrow if you’d like to change this to either an “Administrator” (for full access) or “Child” account. Click “OK” when you’re finished. In Windows 10, click the “Start” button, then the “gear icon” to the far, bottom left of the screen. Click on “Accounts”, and you’ll see a few different options to the left side of the screen. Password information may still be found under “Sign-in options”. To add or manage a user account, click on “Other people”, and follow the on-screen prompts.
Next, a word about Microsoft accounts. Because everyone copies everyone else in the technology game, Microsoft developed the Microsoft account. This is really just a takeoff of Apple’s Apple ID in that to keep all of your information together, one sign on can be used across all Microsoft devices and programs. If you’ve purchased a modern version of Microsoft Office, you’ve been forced to create a Microsoft account. Your subscription information and purchase history is tied into this account. Starting with Windows 8, Microsoft urged users to sign into all of their devices, be it a PC, Windows phone, or tablet with this account. It can be convenient as your personal preferences are maintained through the account and can be applied to all the devices in which you use it, but it isn’t totally necessary. If you’re worried about security vulnerabilities or don’t want to link your device for whatever reason, you can choose to make your account a “local account” – an account that affects only the device that you’re signed in to. To change your user account from a Microsoft account to a local account, follow the steps above, and click on “Your account” in Windows 8, or “Your info” in Windows 10. You’ll see the e-mail address you’re currently signed in with at the top of the screen. Simply click “Disconnect” to disconnect your device from your Microsoft account.
Being a user has never been easier than it is in 2018. Remember, if you’re reading this from a Windows 7, Vista, or XP computer, this information doesn’t apply to you. If you’re reading this from a Vista or XP computer, shut it down and go buy a new one immediately because those operating systems are no longer supported by Microsoft!
