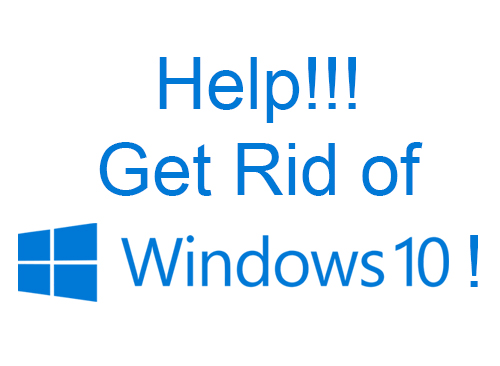
I’m sure you’re familiar with the term, “buyer’s remorse.” You know, when you buy something and regret that you did so after the fact? The best example of this lately is with Windows 10. Microsoft has been heavily pushing the Windows 10 upgrade on Windows 7 and 8 users by using tactics such as pop ups and a forced download, all the while making sure you know that you can upgrade for free for a limited time (free offer ends on July 29, 2016). It seems so attractive, so why not take the plunge? Well, if you’ve read our prior post, “Should I Upgrade to Windows 10” you know my feelings on the subject. If you’ve installed 10 and love it, I’m happy for you! If your experience is (ahem) a little less positive, you can go back to your prior operating system. Who says you can’t go home again?
So, how did you spend your weekend? I’ll tell you about mine. I got a frantic call from a client telling me that she installed Windows 10 and that her computer was taking forever to load. It had been over fifteen minutes, and she still couldn’t open anything. Apparently this is a common Windows 10 bug that maxes out your system’s resources so that the computer is, in effect, frozen. Luckily for her, she installed Windows 10 the day before I got to her. Microsoft was kind enough to include an option to downgrade your system back to what you had previously (Windows 7 or Windows 8) within thirty days after completing the upgrade. I was able to send her system back to Windows 7 and have it running like a top again, but it took all day long thanks to just how slowly her laptop was operating.
If you find that Windows 10 isn’t for you, and you’re interested in reverting back to Windows 7 or 8 while within the thirty day “grace period” it’s a pretty straightforward process. Before you begin, make sure to back up your personal files to a USB flash drive or something similar like an external hard drive. Microsoft promises that you won’t lose any files during the upgrade or downgrade, but it’s better to be safe than sorry! After everything is backed up to your liking, click the “Start” button, then click “Settings”. From there, click “Update & Security”, then “Recovery” from the list on the left. A window will open up giving you the option to go back to Windows 7 or 8, and to initiate that, click “Get started”. A pop up will ask why you’ve decided to go back while giving you several options. Click the appropriate checkbox(es), and if you’re really aggravated, feel free to leave them a little note under “Tell us more”! Click “Next” and the process will begin. Some programs, mostly of the anti-virus variety, will need to be reinstalled after the downgrade has completed.
If you’ve missed the thirty day cutoff and a problem arises causing you to roll back, you’re not completely out of luck, just get ready for a much more labor intensive project. The only option at this point is to re-install your prior operating system. This in practice is just how it sounds: wiping the slate clean and starting over from scratch. You’ll need to back up all personal files, pictures, documents, music files, videos, Internet favorites, you name it, before proceeding. Any Windows 7 or 8 discs included in the box that came with the computer can be used, and some computers allow you to reset the computer back to factory settings. Either will accomplish the same thing, though going back to factory settings involves fewer questions and decisions. After completion, all personal files and programs will need to be re-installed.
As you can see, the decision to upgrade to Windows 10 isn’t one to be taken lightly. Really do your homework before clicking that install button, because if things don’t go well, hours of work and heartache lie ahead. Take solace though in knowing that there is a way out should something go wrong.
