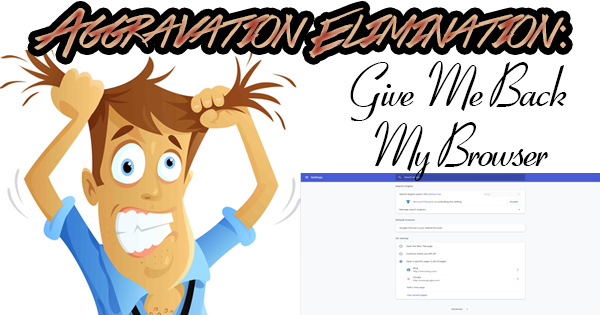
Week two of our mission of lowering everyone’s blood pressure involves a program that probably gets the most use of any on your computer: the web browser. In my travels, I’ve only ever encountered one person who doesn’t use their computer to go on to the Internet. So, it’s safe to say that the web browser is important to almost all of us! From time to time you may notice that your usual home page or search engine has been changed without your knowledge. So, we’ll show you how to change them back on each of today’s most popular web browsers.
First of all, a word about how these things get changed in the first place. There are only three ways that your home page and search engine can get changed: 1) by you, 2) by not reading the “fine print” when installing a program and leaving a box checked which would allow the program to make these changes for you, and 3) by malware that’s on your computer. That’s it. We’re reminded by numbers two and three to always pay close attention to what we’re doing when on the computer!
The top four most popular web browsers of 2018 were (drumroll please): Google Chrome, Safari, Mozilla Firefox, and Microsoft’s Edge and Internet Explorer. Of those, Chrome is the only browser which gained market share while the others faltered. I personally use Chrome on my computers. In any event, let’s walk you through how to change the home page and search engine in each browser. Safari is mostly used on Apple devices so we’ll leave it out of today’s post.
In Google Chrome, click on the three dots in the top right corner of the screen (below the “X”). Next, click “Settings”, and scroll down until you see the “Search engine” heading. You’ll see “Search engine used in the address bar” with the search engine listed and a dropdown arrow to its right. Click the arrow, and choose your preferred search engine from the list. Next, scroll down to the “On startup” heading. Make sure the radio button for “Open a specific page or pages” is selected, then either click on “Add a new page” or click on the three dots to the right of the page that is listed, and click “Edit”. Enter the web address for the page you’d like to see first when launching Chrome, click “Save”, and you’re done.
In Firefox, click the three lines in the top right corner of the screen (below the “X”), then click on “Options”. On the left side of the screen, click “Search”, then look for the “Default Search Engine” heading. Click on the dropdown arrow next to “Choose the default search engine to use in the address bar and search bar” and make your selection. To change the desired home page, click “Home” on the left side of the Options screen. Click the dropdown arrow next to “Homepage and new windows” and select “Custom URLs…”. Enter the desired web address in the field below that, and hit the “Enter” key.
In Microsoft Edge, click on the three dots in the top right corner of the screen (below the “X”). Next, click “Settings”, scroll down to the “Advanced settings” heading, and click on “View advanced settings”. Scroll down until you see the “Privacy and services” heading, and click on “Change search engine”. Click on your search engine of choice, and then click on “Set default”. Next, click on the dropdown arrow at the very top of the Advanced settings screen (under “Show home button”) and select “A specific page”. Enter the desired web address, and click on the picture of the floppy disk to the right to save your settings. Scroll down until you see the “Privacy and services” heading, and click on “Change search engine”. Click on your search engine of choice, and then click on “Set default”.
Finally, in Internet Explorer, you’ll see two bars at the top of the screen. The left side is the address bar where you enter web addresses (and where they’re displayed), and the right bar is the search bar. Click on the dropdown arrow to the right of “Search…” and then click on the icon of the search engine you wish to use. Next, click on the gear icon in the top right of the screen (below the “X”), then click on “Internet options”. You’ll be greeted with highlighted text under the “Home page” heading. Type in the web address of the page you’d like to start your Internet experience with, click “OK”, and you’re done.
As you can see, it isn’t difficult to change the default search engine and home page in your favorite web browser. The headache lies in the fact that it gets changed on you at all. Should this happen again, you’re now armed with the knowledge to reclaim your web browser.
