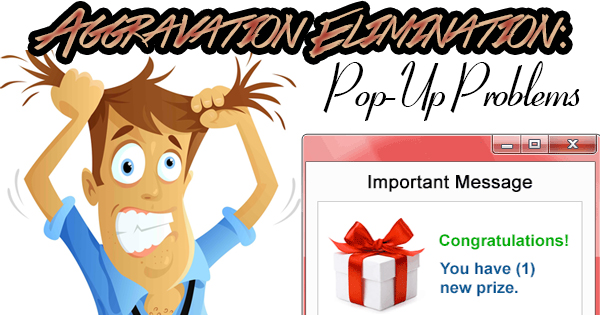
For my money, pop-up ads top the list of aggravating issues that are encountered on a computer. I’m sure I don’t have to tell you how frustrating it is to be using the Internet only to have advertisements show up out of nowhere and block your screen. Advertisers might like them but we sure don’t. All hope isn’t lost though. Today, we’ll show you how you can eliminate these ads, and keep your blood pressure from popping up in the process.
The key to winning the war on pop-ups is keeping your computer properly maintained. Always be sure to have an arsenal of malware, spyware, and adware cleaners installed and ready to go. While this seems daunting, the good news is the versions of programs that you need are all free. My go to program is Malwarebytes, but I also use Spybot, Adwcleaner, RogueKiller, and Hitman Pro depending on what Malwarebytes finds. The “dirtier” the computer, the more programs I run. As I said, you can get away with the free versions of all of these. Basically, you’re just missing out on real-time computer monitoring if you go the free route. If you don’t mind having to do the work yourself, stick to the free option. A malware-free computer is your best defense against pop-ups and annoying browser hijackers which automatically transport you from the website you wanted to visit, to the website the software sends you to. Make sure your anti-virus program is up to snuff while you’re at it.
Equally as important as anti-malware, spyware, and adware programs is the monitoring of browser extensions. A browser extension gives your web browser additional functionality including added features, webpage modifications, and other “helpful” services you may use. You’ll notice I put helpful in quotation marks. One of the extensions I see regularly is one that will easily create PDF files. How do I know it’ll do this? Because it’s forever opening new tabs telling me so! It’s very easy to save a Word document as a PDF, so I have no need for an extension to help me. Extensions do have their place though. I have one that will give me the exact hex color of anything on the screen, and another that will check the mail of add-on email addresses faster. Google Chrome gives you Docs, Sheets, and Slides by default, and they don’t cause any ill effects either. To manage your browser’s extensions, do the following: In Microsoft Edge, click on the three dots in the top right of the screen, then click on Extensions. In Google Chrome, click the three dots in the top right of the screen, then click on More Tools, and, finally, click on Extensions. In Mozilla Firefox, click on the three lines (a little variety at last) in the top right of the screen, then click on Add-ons, and then click on Extensions. Last but not least, in Internet Explorer, click on the gear icon in the top right, then Manage add-ons. Lastly, click on Toolbars & Extensions. In all of these browsers, you can disable or delete any unwanted extensions, or search for and add additional extensions that intrigue you. Try as many as you like, just remember where to go if they don’t work out!
The last piece of the pop-up puzzle is browser notifications. Mostly in Windows 10, people complain about advertisements showing up on the bottom right of the screen. The little screen icon to the right of the clock launches the notification area, so it makes sense that that’s where they’d be. You can right click on this screen and always hide notifications from certain programs, or you can enter any of your browsers and disable notifications there. In Microsoft Edge, click the three dots in the top right, then click on Settings. Look just to the left, and click on Privacy & security. Scroll down to the “Security” heading, and switch the toggle to On for “Block pop-ups”. In Google Chrome, click on the three dots, then click on Settings. Scroll down to the bottom of the page, and click on Advanced. Under “Privacy and security”, click on Content settings, then click on Notifications. Click on the toggle next to “Ask before sending (recommended)” to change it to “Blocked”. In Firefox, click on the three lines, then click on Options. On the left side of the screen, click Privacy & Security, then scroll down until you see the “Permissions” heading. To the right of Notifications, click on Settings. Check the box next to “Block new requests asking to allow notifications”, then click Save Changes. Internet Explorer doesn’t have a notifications component like the others, so users of this outdated browser have that going for them if nothing else!
Since pop-up problems just “pop up” out of nowhere, you’re better off preparing than reacting. With the plan we’ve laid out before you, I think you’ll be prepared for just about anything. Feel free to try any available pop-up blockers too. I didn’t include them in this post because some do more harm than good though. I’d rather stick with what works, and save a little aggravation in the process.
