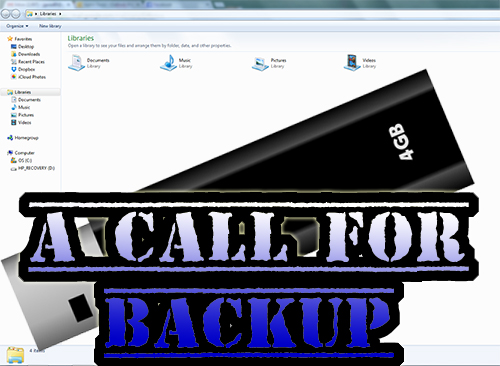
Pop quiz: what’s the most expensive part of a computer? Is it that fancy new 25″ monitor? The high capacity, new technology, solid state hard drive? The latest and greatest video card that allows us to experience a 3D world in the hottest video games on the market? If you believe one of these to be correct I’m sorry to say you’re wrong. The most expensive part of a computer is the information that is stored on it. It’s not a matter of if a computer will crash, it’s when. Have you taken the necessary precautions to safeguard the treasures that reside on your hard drive?
It’s true what they say, “You don’t know what you’ve got ’til it’s gone.” Think about your computer at home. What information do you have saved on it? Do you have pictures? Personal and financial documents that would be difficult to replicate? Music you’ve downloaded from iTunes or from any number of CD’s (remember those)? Videos? Bookmarks of your favorite websites (ahem, finishlinecomputerservices.com)? In my case, I have thousands of files for websites I create and maintain, and graphics that are irreplacable. A crash would be paralyzing to our business. It’s critical that I back everything up regularly. We’ll look at how you can too.
The most inexpensive way to back up your computer is to purchase a USB flash drive. There are many variations of flash drives. They come in a variety of capacities and read/write speeds. The newest technology is USB 3.0 or “Super Speed” which new computers can take advantage of. If you buy a 3.0 Flash Drive but your computer is only capable of running USB 2.0 it will still work, but at a slower speed. Not surprisingly, a 3.0 Flash Drive that has the same storage capacity as a 2.0 Flash Drive is more expensive. I would recommend picking up at least a 32 GB Flash Drive. A 3.0 32GB Flash Drive can be had for around $25. Once you’ve purchased a Flash Drive, insert it into an open USB slot on your computer. The onboard software will install automatically and the Flash Drive will be usable. In Windows Vista/7, click “Start” then “Computer” (or click the folder icon on the Taskbar at the bottom of the screen). Your Flash Drive will appear under “Removable Storage”. Double-click the appropriate drive, and you’ll see what’s currently on the Flash Drive by looking in the right pane of the “Computer” window. If for instance you’d like to copy your entire picture library to the Flash Drive, right-click “Pictures” (on the left under “Libraries”) and click “Copy”. In the blank right pane, right-click “Paste” and like magic all of the pictures on your computer will now be on the flash drive. Repeat the process for “Documents”, “Music”, “Videos”, and anything else you’d like to back up. If the Flash Drive is full the computer will let you know. By the way, to access “Computer” in Windows 8, click the “Desktop” tile. Then, click the folder icon on the Taskbar at the bottom of the screen and repeat the process outlined above.
Another backup option is to purchase an external hard drive. An external hard drive serves the same purpose as a Flash Drive, yet the capacity is far greater. You can literally copy your entire hard drive to the external hard drive with room to spare. These can be purchased by the terrabyte, as opposed to the gigabyte flash drives we just discussed. If you’d like to copy every single thing on your computer and you have a Windows computer you can take advantage of a built in Windows component called Backup and Restore. In Windows Vista/7 you can find this by clicking “Start” then “Control Panel” then “Back up your computer” if Control Panel is using the Category view to list applets. If the large or small icon view is used it will be listed as “Backup and Restore”. In Windows 8, click the magnifying glass to the right of your account name to search. Type “Backup and Restore” to find and then install the free app.
If you’d like a more automated way of backing up your data, look into Carbonite or iDrive. Personally, I’ve been a Carbonite user for several years. These are subscription services that will back up all of your files to the cloud automatically. You simply select the package you’d like to purchase and install their software to your computer. That’s it. Your computer is monitored periodically, and any new or modified files that are detected get backed up. The big advantage to me is you can access your files from the web. Regularly I’ll need to access a file when I’m on the road. I can log in to their secure website, download the file I need, and be back in business. It’s important to note that the only way to copy the programs on your computer and not need to reinstall them after a crash is if you use an external hard drive and make a “System Image” with Backup and Restore. The other methods listed will only back up your personal files.
Will you heed this call for backup? Make sure you have what you need before it’s too late!
