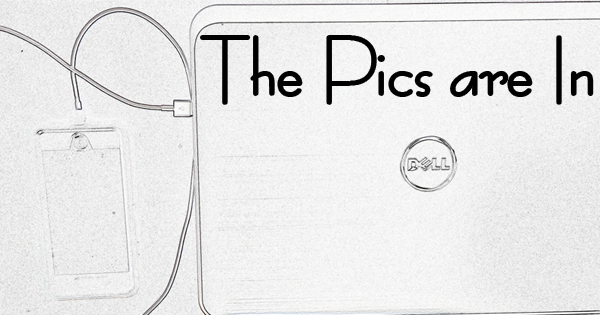
As I’ve told you before, I don’t just make these posts up out of thin air. The Finish Line Blog attempts to address many of the questions and challenges my clients are faced with in their daily war with technology. Most wars come to an end, but I don’t see a peaceful resolution with technology anytime soon. That may not be good for you, but it is, of course, for Finish Line. A war is composed of many battles, and one of those that iPhone and iPad users continually struggle with is the battle for space on their device. Photos and videos take up the majority of storage available on these devices. As a result, the physical hard drive space and iCloud storage (if utilized) never quite seem to be enough. The easiest (and cheapest) way to overcome this shortage is to transfer those files to your computer. Today, we’ll walk you through the process, step-by-step.
So, let’s get started. Step one is simple enough: grab your iPhone or iPad and charging cable, and head to your computer. If you’ve never attempted to connect your device to a computer before, you may not be aware that the cube that’s connected to the cord that allows you to charge your device is removable. Simply pull the cube off, and you’re left with a rectangular USB end. Power on and log in to your computer, then plug the USB end into any available USB port on the computer. Plug the other end into your powered on device, and if it’s the first time you’ve plugged this device into this particular computer, the Add New Hardware wizard will automatically install the information needed to make the connection. Before the connection is recognized on your computer, you’ll need to check your iPhone or iPad to see if you need to tap “Trust This Computer”. You’ll only need to do this the first time.
Now that the connection between the device and computer has been established, you have a couple of options for transferring the files. You may have noticed an “AutoPlay” window pop up when you plugged the cable into the USB port. This window lists options such as “Import pictures and videos using Windows”, or “Open device to view files using Windows Explorer”. If you’re into automatic, you’ll want to select “Import pictures and videos using Windows”. The photos and videos currently saved on your iPhone or iPad are tallied up, and if you simply click “Import”, your pictures will be saved to your computer in the “Pictures” library in a folder titled with today’s date, and the videos will do the same thing in the “Videos” library. Check the box if you wish to automatically delete the files on your phone or tablet upon completion. If you’d rather save the files in a different place, or change how they’re named, you’ll want to click on “Import Settings” instead of just clicking “Import”. When you’ve finished customizing the options to your satisfaction, click “OK”, then “Import” to begin the process.
Option two for photo and video transfer requires you to enter the File Explorer. To access the File Explorer, click the folder icon on the taskbar (to the right of the “Start” button). If that icon isn’t visible, Windows 7 users can click “Start” then “Computer”. In Windows 8, move the mouse to the right side of the screen, and click on the magnifying glass that appears. Type “File Explorer” and click on the top result in the list. If you’re on Windows 10, right-click on the “Start” button, then left click on “File Explorer” to begin. To find your device, look below the disk drives that are available on your computer, or, under “Computer” on the left side of the screen. Double click on your phone (in my case, my phone is called Justin’s iPhone), and you’re presented with a folder named “Internal Storage” and a graph showing how full the storage actually is. Double click that folder, then double click the “DCIM” folder to then list the folder(s) with the pictures and videos (folder names appear as “101APPLE”). As you double-click each folder, you’ll see your files appear. What I like to do is click and drag the mouse to highlight every file in the folder, then hold CTRL and C to copy the highlighted files. Next, click on “Pictures” (on the left of the screen) to open the “Pictures” library. Next, right-click in an open white space and click “New” and then click “Folder” to create a folder to house these files. Call the new folder “iPhone Photos”, then press ENTER. Double-click your new folder, and hold CTRL and V to paste the photos you’ve copied onto the computer’s hard drive. Click on the back arrow to copy any additional photos in other folders. If you want to remove the pictures and videos from your phone, simply delete the “101APPLE” folder (or similar) by right-clicking on the folder and clicking “Delete” . To make sure you’re deleting the correct folder(s), click on your device’s name again (Justin’s iPhone), then double-click on “Internal Storage”, and, finally, double-click on “DCIM”. Don’t delete “DCIM”, just the folders that appear after double-clicking on “DCIM”. This may sound confusing, but it beats deleting your pictures one at at time!
Wow this post was a lot longer than I expected it to be! It’s really a very simple process after you’ve done it a couple of times. Removing these photos and videos from your device prevents you from having to buy more iCloud storage space, since you’re storing them yourself. Always make sure to back everything up just in case your computer should crash at an inconvenient time. Isn’t it always an inconvenient time? Read “A Call for Backup” for a few of your options.
