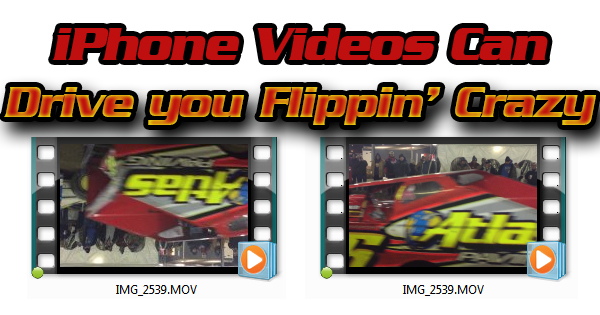
Recently on the Finish Line Blog, we discussed the importance of transferring photos and videos from your iPhone or iPad to free up both physical space on the device, and preserve precious iCloud storage. The steps to accomplish such a task are included in our post, “The Pics are In”. Click here for a refresher. Today’s post is a follow up to that one. If you’re a Windows user, you might find that some of the photos and videos you’ve imported to your computer are upside down. It’s not a big deal to rotate photos and re-save them, but videos are a different animal. If you’re in the upside down club, don’t fret! I’ll tell you how to avoid this issue in the future, and show you a simple way to right any wrongs.
When shooting pictures or videos with an iPhone, most people only consider one thing before clicking the shutter button: “Should my picture be shot in portrait or landscape orientation?” If you’re a Mac user, that’s really all you need to think about because your memories will never be turned upside down. Windows aficionados don’t have it quite that easy. You see, iPhones include information about the camera’s orientation inside each photo or video file. This designation is kept inside the properties of the image in the form of EXIF tags. Unfortunately for those of us on Windows, Microsoft has chosen to ignore EXIF tags, so there’s no telling which way your videos will be facing when transferring them to your computer. This is reason 53,847 why I just love Microsoft! If a video is facing the wrong direction, it will appear properly when viewed with iTunes, but will still be incorrect on your hard drive. Interestingly, social media platforms like Facebook and Twitter will read EXIF tags, and photos and videos will appear as intended.
The “before and after” videos in today’s graphic were shot by yours truly at the Bridgeport Speedway in New Jersey last November. It was my first trip there, and I thought it would be cool to shoot the field up close and personal as they headed out for the main event. It was, and looked great on my phone, but when it made it to the computer, well, you can see the result on the left. If only I knew that there was a “correct” way to shoot a video with an iPhone. There is. For images and videos to save properly when shooting in landscape mode, turn the phone so that the volume buttons on the side of the phone are facing downward, and the shutter button and home button are on the right side. You’ll see the most success orienting the phone in this manner.
“That’s all well and good for future shots, but what about video that’s saved upside down already?” I’m glad you asked, voice in my head! The easiest way I’ve found to rotate these videos, is to use a free program called Shotcut. To download it, head to https://www.shotcut.org/ and click on “Click to Download”. Next, click on either “64-bit Windows installer” or “32-bit Windows installer” depending on your application. Shotcut is compatible with Windows 7, 8, and 10. Follow the prompts to install the program (the default settings are fine). After the installation is finished, go ahead and start the program. On the top bar, click on “Open File”. A window will pop up, allowing you to navigate to the folder where the video you’d like to correct is saved. When you find the video you’re looking for, click on it, and then press “Open”. You’ll notice that your video has been automatically flipped for you, as Shotcut does read EXIF tags. Then, look all the way to the right of the top bar, and find “Export”. Click on “Export”. Don’t panic when you see all of the options you’re presented with. For my video, I clicked the dropdown arrow next to format and selected “MOV”. MOV or MP4 are both safe choices if you’re not a video guru. After making your selection, head to the bottom of the screen, and click on “Export File”. A similar window to the “Open File” pop up window appears. Type a name for your video, and navigate to the folder you’d like to save your video to. By default, videos are saved to the “Videos” library. When you’re finished, click “Save”. You’ll notice a new area on the right of the screen entitled, “Jobs”. Your current export will be listed at the top of the “Jobs” panel. It will show the folder that the file is to be saved to, the title of the video, and the percentage completed. Obviously, the larger the file (longer the video), the longer it will take to save. When the job is finished, the percentage will be removed and it will be listed as “done”. You may then check your work and watch the video…without a stiff neck.
Who knew there was a right way, and a wrong way to shoot a video? This is one of those things in technology that can drive you flippin’ crazy! Fortunately, though, there are ways to overcome. I can’t tell you how many different programs I tried to accomplish this with before I came across Shotcut. Shotcut was the easiest to use, and there was no loss in quality or smoothness of video. The same couldn’t be said for others. Give it a try – I hope you like it as much as I do!
