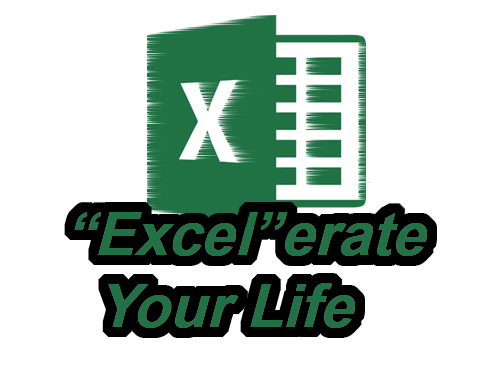
Are you a person who likes to “crunch the numbers?” Me either. Still, spreadsheets have their place at work, and also at home with our personal finances. There are multiple options in the marketplace for programs designed to handle spreadsheets, but year after year the most popular is Microsoft’s Excel with reports showing a user share anywhere from 80-96% of computer operators in the world choosing Excel over the competition. Obviously, that’s a broad reach! You know us at Finish Line: we’re interested in speed, and working smarter, not harder. Because of this, we thought it would be a good idea to share some “speed secrets” to help you get your Excel spreadsheet work done faster and more efficiently.
Excel is a very complex program to put it mildly. The tips I’m about to present will be helpful to anyone with a basic understanding of the program. If you’re brand new to Excel, you probably won’t get much out of this because you won’t understand what I’m talking about! That being said, suppose you’d like to select multiple data cells at once. You could use the mouse, and click and drag to highlight the desired cells, or you could simply click the mouse to select the cell you want and press and hold CTRL SHIFT, then use the arrow keys to select all the cells you’d like to copy. Use the combination CTRL SHIFT END to move to the lowest cell on the right and select every cell between the first one you clicked on and that last data cell. Want to select ALL of the cells? Try CTRL SHIFT *. Now that everything has been copied and pasted, do you need to add rows or columns to your spreadsheet? No problem. Click a cell in the desired location, and right-click then click “Insert” “Entire row” or “Entire column”. Rather not right-click? CTRL SHIFT + will accomplish the same thing.
Complex Excel spreadsheets, workbooks if you will, contain multiple sheets of information. These sheets are handy because they make it convenient to refer back to related information at a glance. One thing I’m guilty of is starting a sheet one way, and discovering a better, cleaner look on a later sheet I’ve created. Luckily for me and others like me, Microsoft thought of an easy way to apply the same styling to multiple sheets at once: Click on the desired sheet at the bottom of the screen while pressing CTRL and they’ll all turn white meaning that they’re all selected. Make whatever style changes you’d like while they’re selected, and those settings are automatically applied across the board.
Elaborate formulas and calculations are the cornerstone of Excel. In fact, I know people who take pride in developing such formulas! Ever wish there was a way to perform simple calculations? There is. To add, press +, to subtract, -, to multiply press *, and to divide, /. Pretty cool.
One more. Have you ever gone cross-eyed peering through tons of data looking for duplicate content? Put away your reading glasses and try this: click the row or column you want to check. Click the “Data” tab on the ribbon, then “Tools” then “Remove Duplicates”. A pop-up window will ask you to confirm how to handle such duplicates to avoid accidental data loss.
In the beginning, Microsoft Excel seems overwhelming. If you’re a user of other Microsoft products you’re familiar with the layout that is presented in the program at the very least. Excel is an incredibly powerful program whose capabilities most people won’t even scratch the surface with. While it’s nearly impossible to be an expert in the program, there are ways to make your experience easier. I hope you found the preceding tips helpful, and that you’re on your way to “‘Excel’erating Your Life”!
