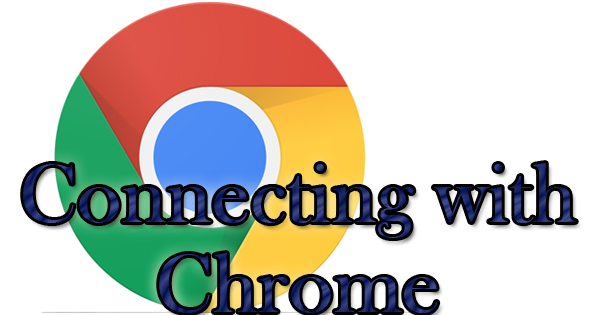
The name Google continues to be a giant in the technology industry. From search engines to e-mail, all the way to computers and televisions, Google is a part of the daily lives of a staggering number of people. Their web browser, Google Chrome, was first released in 2008 to compete with Microsoft’s Internet Explorer. Since, it’s become the browser of choice, as 51% of devices worldwide use Chrome to browse the Internet. That number, thank you Statcounter, takes into account web browser usage of all devices including desktops, laptops, phones, tablets, and any other devices offering web browsing capabilities. To put it in perspective, second place in December 2016 went to Safari. Think of how many iPhones and iPads there are out there. Every Apple device comes with Safari installed. Safari only has 14% of the marketshare. Amazing. Because of Chrome’s popularity, I thought we should give you an introduction. I bring you, Google Chrome.
Google Chrome is free to download and install. If you’re on a computer, visit https://www.google.com/chrome/browser/desktop/index.html. A mobile device would require you to visit the App Store or Google Play to download the app. In March of 2015 I wrote a post entitled, Just Browsing: A Guide to Web Browsers. Because of that, I won’t go into detail about Chrome or compare it to the others that are out there. I will tell you that it’s my preferred browser, and it’s fast which is why I like it. Click here to read the entire post if you’re interested. Today I want to focus on my favorite aspect of Chrome: the ability to connect a Google account to it. I, along with (at last count) one billion other people use Gmail. I have a personal Gmail account, and I use Gmail to handle my business account as well. If you have a Gmail account, you can use it to sign into Google Chrome. Why is that important? Well, if you’re signed in, all of your favorites (bookmarks), Internet history, passwords, and preferences will sync with any device you’re on. So, if you’re at work, it’ll be just like sitting at your home computer. There’s no need to physically copy favorites as you would with Internet Explorer, and, if the computer were to crash, you wouldn’t have to try to recreate your home page and search settings or any favorites you’ve lost.
If you’re ready to get started, first things first, open Google Chrome. Direct your attention to the top right of your screen. If you’re on a computer, there are two ways to sign in: one, click the “person” icon to to the left of the minimize (single horizontal line), maximize (square), and close (red x) buttons, or two, click the three dots directly under the close (red x) button and then click “Settings”. If you clicked on the “person”, click the blue rectangle that says “Sign in to Chrome”. Enter your Gmail e-mail address and password, and you’re in. You’ll notice your name appearing where the “person” icon was. If you clicked the three dots, then click “Settings”, and look for the gray “Sign into Chrome” box at the top of the screen. Again, your name will replace the “person” icon. On a mobile device, open the Chrome app, and tap the three lines to open the menu. Tap “Settings” then “Sign into Chrome”, and follow the steps above.
Consider a scenario where you’ve connected to Chrome in a public place. Maybe you don’t want to be signed in all the time at work. Maybe you’re a substitute teacher and don’t want to give the regular teacher access to your personal Google Chrome “experience”. Whatever the case, if you need to disconnect from Chrome, here’s how you do it. On a computer, the only way to disconnect is by clicking on the three dots under the close (red x) button. Click “Settings”, then “Disconnect your Google Account…” Notice the checkbox to the left of “Also clear your history, bookmarks, settings, and other Chrome data also stored on this device”. If you don’t want to leave a trail of what you’ve been doing on this particular computer, click on this box. It’ll be like you were never there. Finally, click “Sign Out” and you’re free! On a mobile device, again tap the three lines to open the menu. Tap “Settings” then tap your e-mail address. Tap either “Disconnect Google Account” or under “Accounts”, tap the slider to sign out. Lastly, tap “Disconnect” or “Continue” depending on your device type to complete the process.
Google Chrome is immensely popular. One of the big reasons for this popularity is the ability to customize your experience. If you haven’t been “Connecting with Chrome” already, you’re missing out!
