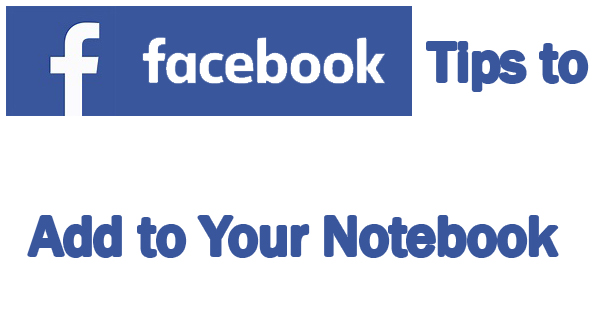
We’re on a bit of a Facebook kick lately on the Finish Line Blog. Last week, we took a look at Facebook security, specifically as it comes to Facebook “friends”. Be sure to read, “Using Facebook Friends in Low Places?” to help safeguard your account and your privacy. This week, we have a couple of little known tips that I think you might find helpful as you negotiate the wonderful world of Facebook. First, we’ll show you how to “tag” just about anyone, and second, we’ll take a look at ways to limit your intended audience when making a post. Make a new tab on your browser (click the square to the right of “Facebook Tips to Add to…” at the top of your screen if you don’t know how to do that), log into Facebook, and get ready to follow along!
Tagging is a simple concept. If you’d like to direct a friend of yours to something you’ve posted, you simply type their name in your status (or in a comment), and a list of friends with that name will appear. Click on the desired friend, and his or her name will appear inside a blue rectangle meaning that you’ve successfully tagged that person. If you’d prefer only their first name to be visible, position the cursor after your friend’s last name, and hit backspace once. If you hit it twice, you’ll remove the entire tag and you’ll have to start all over again. I maintain a few Facebook pages. One for Finish Line (insert shameless plug here…), another for my race team which is currently on hiatus, and a couple for clients. The challenge I found was tagging individual people in statuses created from one of these “fan” pages. If I wanted to tag people to thank them from a post on a page, simply typing the person’s name didn’t fly. Pages are only able to tag other pages if you just type a name into a status post. Luckily for me, I discovered the power of the @ symbol. Instead of simply typing a friends name, type @ first, and you’re able to tag just about anyone, person or page, and you don’t even have to be friends with the person or have liked the page! With great power comes great responsibility, so use this wisely. The @ symbol works for a personal Facebook account as well as a Facebook fan or business page, so give it a try. You’re able to use this command on a computer, phone, or tablet, but you must be on a computer when tagging people via the @ symbol when make a post on a page that you administrate. Feel free to create a post from a page using your phone, then sign into Facebook on a computer and head to that post. Click the “down arrow”, then “Edit”, and you’re able to tag away.
I’m sure you’ve noticed the “What’s on your mind?” filler text in the box where you can update your status. If you’re like me, there are times that you’d love to tell everyone EXACTLY what’s on your mind! My grandfather used to say, “Words are like arrows,” meaning that once you let them go, you can’t pull them back. I think about those words often…which is probably why I don’t post much on Facebook! By default, when you post a status update, your post will reach the entirety of your friends. If you’re on your computer, take a look at the box just to the left of the blue “Post” box at the top of your screen. You’ll see that the box says “Friends” with a down arrow. Before we get started, I’ll mention that all of these options are available on your phone or tablet, they’re just in a different spot. On an iPhone, the “Friends” box is right under your name. Click the box that says “Friends” and you’re presented with options of who will see that particular post. Choose from “Public” which states that “Anyone on or off Facebook” can see it, “Friends” which denotes that “Only your friends on Facebook” will see it, “Only Me” which means what it says, or if that wasn’t enough, click “More Options”. You’ll see that you can share the post with those who live in your town, “Close Friends”, “Family,” or “Custom”. Click “Custom” and you can drill down even further. The top selection is for who you can share the post with. If you’d like, you can type the names of individual friends, and only they will see the post you’re about to send out. If you’d rather go the other way and share your post with a group except for individual people or a list of people you’ve created (like family), you can do so at the bottom of the page under “Don’t Share With”. When you’re finished, click “Save Changes”, and that post will go to exactly who it’s intended for.
Facebook might not be your favorite social media platform, and there are certainly areas where it’s lacking, but you can’t beat just how much customization it offers. Hopefully today’s tips will enhance your Facebook experience in the future.
