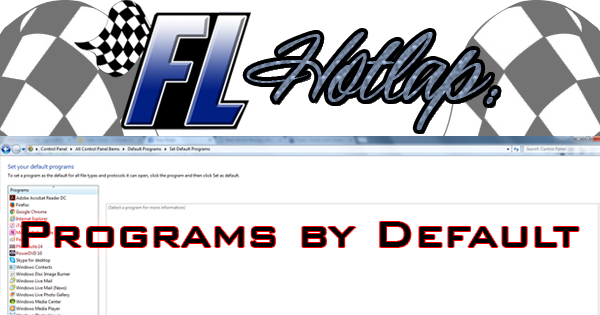
One of the first questions I ask a client when customizing a computer is: “What would you like your default programs to be?” We usually start with their favorite web browser, then head to word processing software, before continuing on to their preferred PDF viewer. Windows, despite its flaws, allows us the opportunity to truly create the experience we’re looking for in a P.C. This makes sense because the “P” in “P.C.” stands for personal after all!
Have you ever opened a web browser and been met with the ribbon stating that this browser isn’t currently your default web browser and would you like to make it so? Obviously, this is one way to set your default browser, but did you know that there’s another way with many more options? There is. In Windows 7, click “Start” then “Default Programs” (to the right of the start menu. In Windows 8 or 10, type “Default Programs” in the search field. You’ll be met with the Default Programs applet on your screen. If you’re a little inexperienced or afraid of messing things up, click “Set your default programs”. You’ll then see a list of programs that can be set as default to handle any number of “jobs” you’d ask your computer to do. In my case, I have three web browsers listed. They are: Firefox, Google Chrome, and Internet Explorer. For this example, let’s pretend I wanted to make Firefox my default web browser. I’d click on “Firefox” on the left side of the screen, then click “Set this program as default” and all web related activities will utilize Firefox. If you’re feeling adventurous and don’t want to associate every file with Firefox, you can click “Choose defaults for this program” and check or uncheck certain file types.
If you’re a more advanced user, click the “back” arrow at the top of your screen to return to the Default Programs applet where we started. Click “Associate a file type or protocol with a program”. Every type of file known to man will be listed, with the file type in the left column, a description of what that file type is in the center column, and the program the file type is assigned to in the right column. As programs get installed and uninstalled, it’s common practice for a technician to change the program that’s assigned to a file type to fulfill a user’s desires. Let’s create a real-world example that I’ve been faced with in the past. A user purchased a new computer with a free trial of Microsoft Office on it. The trial expired, and the user decided they didn’t want to purchase the full version. I suggested OpenOffice for them (a free program that opens and creates the files that Office handles). If you’ve ever saved a file in Microsoft Word, you know that the extension of a Word document is .doc and more recently, .docx. Since the user still had Office installed, I scrolled through the list until I came upon .doc and the variants that follow. I clicked on .doc, then “Change program…” in the top right. A list of suggested programs that could open that file appeared. I then clicked on “OpenOffice”, then “OK”, and all .doc files would then open with OpenOffice instead of Word by default. Of course, you have to change each file type individually, so it’s a little time consuming.
Default programs are essential in creating the experience a computer user is looking for. When you’re happy and comfortable with a program, go ahead and make it a default. The sanity you save may be your own.
