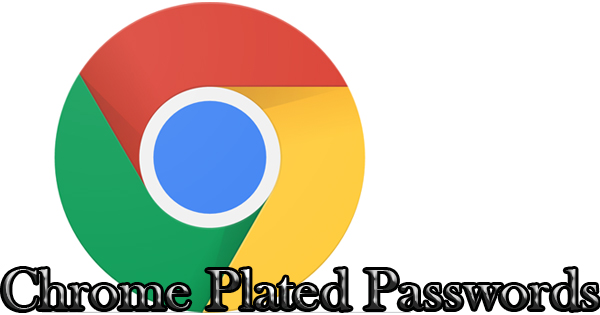
I’ll be the first to admit that I don’t know everything. If you don’t believe me, just ask my wife! There’s so many nuances, settings, and equipment in the world of technology that no one can possibly know everything that there is to know. Because of this, most people specialize in certain areas and not the whole picture. For some reason, though, I’m expected to know how to do practically everything. I accept the challenge, but the reality is, I have to research problems as they arise. Last week was a perfect example. A client forgot his Gmail password. No big deal, right? The issue was that he never put any measures in place for password retrieval. The phone number on file was incorrect, and no alternate e-mail address was given to receive a code from Google. We’re still working with Google to try and prove that it’s his address and to subsequently get them to reset the password. In life, though, it’s more about the journey than the destination. Along the way, I learned that it’s possible to see the saved passwords that are stored in Google Chrome. If you didn’t know that either, today I’ll show you how to access them.
You’re probably wondering why this is a big deal. Well, if you live in “password hell” like so many do, you’ll want to keep reading. I hate to keep picking on the client referenced above, but he kind of deserves it. We first created a Gmail account after he couldn’t gain access to his Yahoo account. It’s a long story, don’t ask. He had saved the password in Google Chrome on his old computer, but couldn’t remember what it was when we set up the new computer. If you don’t have a “system” for organization and keeping track of passwords, it’s very easy to lose them when switching to a new device. Saving passwords so they’ll automatically be entered for you is convenient (though risky), but if you don’t use it, you’ll lose it. Most of us have a myriad of passwords to keep our digital life moving, so it’s easy for some to be forgotten and fall through the cracks.
Let’s get down to business. To access saved passwords in Google Chrome, first launch Chrome, then click on the three dots in the top right corner of your screen. Next, click on “Settings”. Scroll to the bottom of the page, and click on “Advanced”. Scroll down some more and look for the “Passwords and forms” heading. Once you’ve found it, click on “Manage passwords”. You’ll be presented with a list of the passwords that Chrome has saved for you, organized by website, username, and password. You’ll notice that the password is shown as a series of dots. Click on the “eyeball” to display the desired password. At this point, you may be asked to enter the password of the administrator account on your computer. I hope you can remember that one! Enter the password, and click “Ok” and the password will then be displayed in Chrome. You might be surprised at just how many passwords you’ve saved over the years. Before you ask, Google passwords aren’t listed. Of course!
While this is a handy trick to have in your toolbox, don’t just rely on Chrome to save your bacon. Password managers are a good idea. If low tech is more your speed, write your passwords in a notepad. Whatever your method, keep track of your passwords before things go haywire. Read “Store and Access Your Passwords” for more helpful tips and methods so you don’t end up like my poor client.
