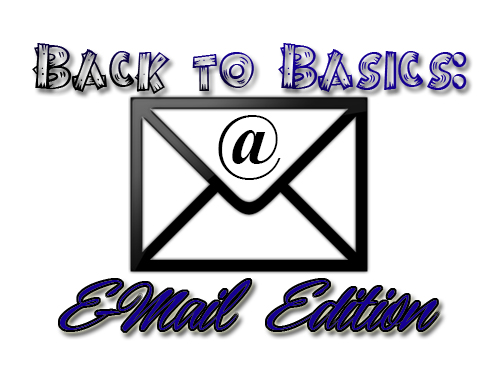
For better or for worse, we live in the digital age. It’s never been easier or quicker to communicate with others, and we’re often tethered to our phones and computers. Ask my wife about our last vacation and she’ll be more than happy to tell you how much I was! As such, e-mail has become a part of our daily lives, and has really taken over the way we correspond. When is the last time you received a letter from a friend? How about an e-mail? Exactly. Many of us take it for granted that everyone is an e-mailing expert, and assume that the recipient is as fluent as we are. That’s not always the case, however. Today we’re going to take a step back and go over the basics of sending, responding, and forwarding e-mails, so we can make sending an e-mail as mindless as mailing a letter…and saving on the price of a postage stamp along the way!
If you’re a complete rookie to e-mailing and don’t have an address but are anxious to get started, you can choose one from any of the “big three” free e-mail services. Gmail, Yahoo, or Hotmail a/k/a Outlook (Hotmail is now Microsoft owned). To sign up for Gmail (a service of Google), click here, and click “Create Account” which is written in blue under the blue “Next” bar in the middle of the screen. To create a Yahoo account, click this link and click the blue square that says “Create Account”. Finally, for Outlook (Hotmail) click here and then click on “Sign up now” written in blue text. The steps to set up your account will be similar regardless of the service you decide on. You’ll create an e-mail address, create a password which will grant access to your account, and enter your personal information such as name, birthday, and location. By the way, Outlook is also the name of a popular Microsoft program which is used for e-mails, contact, and calendar functions. It’s possible that you have it installed on your computer as part of a Microsoft Office package. Just because the program is installed on your computer, it doesn’t mean that you have an @outlook.com e-mail address already. I just wanted to throw that out there to avoid any possible confusion.
Now that we’re set up, let’s talk about what you’ll see on the screen when you sign in to your e-mail. Any e-mails you receive will appear in the “Inbox”. Any messages you send will be in your “Sent Mail” folder. Any deleted e-mails will remain in your “Trash” folder for a specified period of time before it’s deleted, normally about thirty days. To create a message, click “Compose” or “New Message”, whichever term your provider has chosen. A window will pop up allowing you to fill in the pertinent details of your e-mail. The “To” line is where you’ll enter the e-mail address of the person you wish to send your message to, such as justin@finishlinecomputerservices.com. The “Subject” line allows you to give your e-mail a name. Choose something that describes what your message is about. It’s very important to not leave this line blank because some mail filtering programs will deem messages without subjects as spam or junk and they may not reach their destination. The blank box under the “Subject” line is the body of your message. This is where your text will go. It’s pretty much impossible to write too many words in this box, so go nuts! If you’d like to include a picture, document, song, or video that’s already on your computer, click the paper clip icon. A window will appear with “Open” at the top. Use this window to navigate to the place the file is located on the computer. When you’ve found it, click “Open” at the bottom of the window and the file will be added to your message. Keep in mind that there is a size limit to the file that can be added though. Gmail’s limit is 25 MB. By the way, it’s important to know that you can send a message to more than one person. Simply put a space between e-mail addresses on the “To” line. Another option for adding recipients is to click “Cc”. A copy of your message will be sent to each address in the “Cc” line. Would you rather the additional people not know who else got your message? Click “Bcc” and the recipients will be hidden. Incidentally, replying and forwarding e-mails works just like creating new messages. Simply open the message you’re interested in, and click “Reply” or “Forward”. If replying, you’ll send an e-mail to the person who sent that message to you. Choose “Reply All” if the e-mail came from or went to more than one person and you want to “speak” to all of those people at once. When forwarding, you can send the same message you got to anyone just by putting the desired e-mail address in the “To” line.
For whatever reason do you need to switch e-mail providers? Put a forward on your messages so you won’t miss any before you alert everyone of your new address! In Gmail, click the gear icon and then “Settings”. Click “Accounts and Import”, then “Import mail and contacts”. A window will pop up asking which account you’d like to import. Click “Continue” and you’re on your way. The other providers allow you to do the same, but may be worded or laid out differently. I only have Gmail in front of me at the moment. These options will be located under “Settings” regardless.
This is only a crash course in “e-mailology”. We’re only scratching the surface with this one! Head to “Settings” if you’d like to create a signature block with your name and/or contact information which will automatically be added to the bottom of every message you send to save you time and effort. Create folders to move messages to from your Inbox for easy reference. In Gmail you can create labels for messages which are essentially the same thing as folders. The possibilities are endless. Next time instead of sending a letter to an old friend, you have the choice of sending him an e-mail instead. Handwritten letters have their place, but so does forwarding jokes!
